Commencer l'utilisation de WinSplits Pro
Cette vue générale décrit comment démarrer avec les éléments de base de WinSplits Pro. Ceci suppose que vous avez déjà téléchargé et installé le programme.
La première fois
Lors du premier démarrage de WinSplits Pro, vous recevrez un message signalant que la licence est manquante. Si vous avez acheté une licence, introduire la clé à cet endroit. Sans licence, la version d'essai sera lancée. Cette version d'essai contient tous les éléments de la version complète, excepté le fait que seuls les 5 premiers contrôles d'un parcours sont affichés.
La fenêtre du programme
Ci-dessous la description de la fenêtre du programme WinSplits.
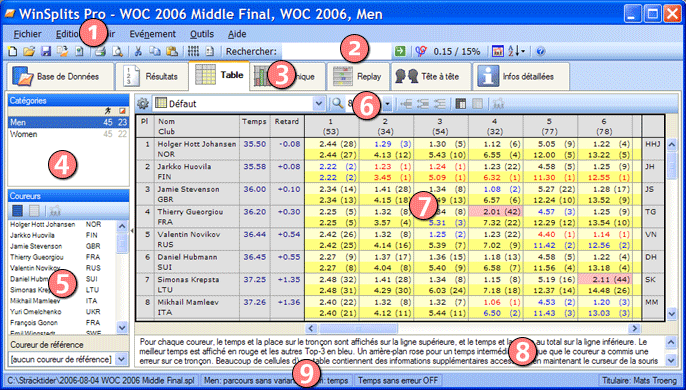
Fenêtre du programme.
- La ligne du Menu contient les fonctions principales du programme, régroupées en catégories.
- Plusieurs commandes du menu sont aussi représentées par des icônes dans la barre d'outils de Titres. Vous y trouverez des commandes générales et des options, telles que les temps sans erreurs ou les recherches.
- Cliquer sur les onglets système pour naviguer entre les différentes sections de WinSplits Pro.
- La liste des Catégories est visible sous tous les onglets sauf ceux de Base de Données et Résultats. Elle est utilisée pour choisir la catégorie dont vous voulez examiner les temps intermédiaires.
- La liste des Coureurs contient les noms et les clubs en compétition dans la catégorie sélectionnée. Vous pouvez en sélectionner certains dans la liste pour uniquement visualiser ceux-ci. Tout comme pour la liste des Catégories, la liste des Coureurs est visible dans chaque onglet sauf ceux de la Base de données et Résultats.
- L'onglet Barre d'outils contient les options qui vous permettent de naviguer dans le contenu de l'onglet choisi.
- L'onglet Sélectionné est l'élément central de WinSplits Pro. L'information du temps intermédiaire actuel est présentée, en rapport avec les paramètres déterminés.
- Sous certains onglets, vous pouvez voir un champ d'information, qui fournit une explication des données affichées dans l'onglet en cours.
- La dernière ligne de la fenêtre contient une ligne de statut. Le nom de fichier de l'événement en cours, l'ordre de tri, et l'information de licence y sont présentés.
Télécharger les temps intermédiaires d'une compétition

 L'onglet Base de données est celui affiché au démarrage du programme. Si l'ordinateur est connecté à internet, WinSplits Pro se lie automatiquement à la base de données pour rechercher les événements. Ceux des dernières semaines sont affichés par défaut, mais vous pouvez rechercher par date, par nom, et par pays. Double-cliquer sur un événement de la
liste pour le télécharger sur votre disque dur et l'ouvrir. Une jauge affiche la progression du téléchargement.
L'onglet Base de données est celui affiché au démarrage du programme. Si l'ordinateur est connecté à internet, WinSplits Pro se lie automatiquement à la base de données pour rechercher les événements. Ceux des dernières semaines sont affichés par défaut, mais vous pouvez rechercher par date, par nom, et par pays. Double-cliquer sur un événement de la
liste pour le télécharger sur votre disque dur et l'ouvrir. Une jauge affiche la progression du téléchargement.
Les événements téléchargés sont repérés d'une marque verte dans la liste et peuvent être ouverts, que l'ordinateur soit ou non connecté à internet. Les événements que vous avez téléchargés depuis la base de données peuvent être retrouvés sous l'onglet Téléchargé. Les nouveaux événements ajoutés à la base de données depuis le dernier lancement de WinSplits Pro son visibles sous longlet Nouveau.
Résultats des catégories et par club

 Lorsque vous ouvrez une organisation contenue dans la base de données, ses résultats apparaissent sous l'onglet Résultats. Vous pouvez rapidement passer du mode résultat des catégories à celui du résultat du club en cliquant sur le lien adéquat.
Lorsque vous ouvrez une organisation contenue dans la base de données, ses résultats apparaissent sous l'onglet Résultats. Vous pouvez rapidement passer du mode résultat des catégories à celui du résultat du club en cliquant sur le lien adéquat.
Lorsque vous êtes en mode Résultat par catégorie, cinq icônes apparaissent à droite de l'en-tête de catégorie. Ces icônes vous offriront immédiatement des vues plus détaillées des temps de la catégorie sous les autres onglets. Naviguez entre les différents clubs/catégories en utilisant les combinaisons Ctrl+Flèche Haut et Ctrl+Flèche Bas.
Affichage des temps intermédiaires dans une table

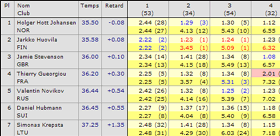 L'onglet Table affiche les temps intermédiaires sous le format traditionnel d'une table. Sélectionner la catégorie que vous voulez voir apparaître dans le volet de droite. Le champ d'information en bas de la table explique son contenu et l'utilisation des couleurs. La plupart des cellules contiennent des informations supplémentaires accessibles en maintenant la souris sur la cellule voulue. Un clic droit sur une en-tête de colonne provoque le tri des coureurs selon son contenu.
L'onglet Table affiche les temps intermédiaires sous le format traditionnel d'une table. Sélectionner la catégorie que vous voulez voir apparaître dans le volet de droite. Le champ d'information en bas de la table explique son contenu et l'utilisation des couleurs. La plupart des cellules contiennent des informations supplémentaires accessibles en maintenant la souris sur la cellule voulue. Un clic droit sur une en-tête de colonne provoque le tri des coureurs selon son contenu.
Vous pouvez choisir la visualisation d'un grand nombre de tables. Par exemple, en plus de la table standard, il existe une table de course avec les regroupements de coureurs et une autre qui montre les erreurs et temps perdus. Vous pouvez choisir ces tables dans la liste de la barre d'outils.
Montrer uniquement certains coureurs
Les onglets Graphiques, Replay, Tête à tête, et Info détaillées vous permettent de sélectionner certains coureurs et de vous focaliser dessus. Sélectionner les coureurs dans la liste de gauche. Une méthode rapide pour sélectioner tous les coureurs d'un même club est de faire un clic droit sur l'un d'eux et de choisir ensuite Sélectionner tous les coureurs de [club name].
Afficher les graphiques des temps intermédiaires

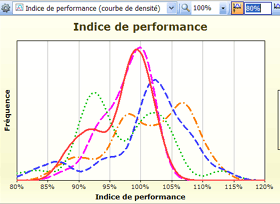 L'onglet Graphique convertit les temps intermédiaires en ligne, courbes, barres et couleurs. Vous pouvez choisir un des nombreux graphiques à visualiser, dans la liste à gauche de la barre d'outils. Les types de graphique sont divisés en différentes catégories (temps, place, erreurs, suiveur..). Maintenez la souris sur un objet du graphique pour en obtenir davantage d'informations. Tout comme dans l'onglet Table, le champ d'information inférieur détaille ce que montre le graphique.
L'onglet Graphique convertit les temps intermédiaires en ligne, courbes, barres et couleurs. Vous pouvez choisir un des nombreux graphiques à visualiser, dans la liste à gauche de la barre d'outils. Les types de graphique sont divisés en différentes catégories (temps, place, erreurs, suiveur..). Maintenez la souris sur un objet du graphique pour en obtenir davantage d'informations. Tout comme dans l'onglet Table, le champ d'information inférieur détaille ce que montre le graphique.
Les boutons disponibles dans la barre d'outils sont fonction du graphique affiché. Ils permettent d'ajuster des paramètres du graphique, tels les valeurs d'origines et terme des axes, les niveaux de zoom et les épaisseurs de lignes.
Replay de la course

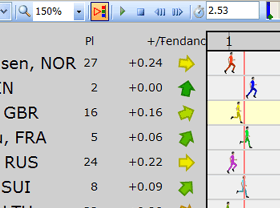 L'onglet Replay Tab vous permet de rejouer la course avec les coureurs repésentés par des figurines animées. Lancer ce replay en pressant la barre Espace ou en cliquant sur le bouton "Jouer" dans la barre d'outils. Les places, flèches de tendance et retard par rapport au premier sont constamment mises à jour pour chaque coureur. Le champ d'information explique le détail des éléments affichés.
L'onglet Replay Tab vous permet de rejouer la course avec les coureurs repésentés par des figurines animées. Lancer ce replay en pressant la barre Espace ou en cliquant sur le bouton "Jouer" dans la barre d'outils. Les places, flèches de tendance et retard par rapport au premier sont constamment mises à jour pour chaque coureur. Le champ d'information explique le détail des éléments affichés.
En cliquant sur le nom d'un coureur, vous ferez apparaître une ligne verticale qui facilitera la comparaison de sa position vis-à-vis de ses adversaires. Cliquer et faire glisser la zone d'animation pour vous déplacer à un autre moment de la compétition.
Comme pour les autres onglets, il est possible de basculer entre différentes vues. Choisissez le type de replay dans la liste de gauche de la barre d'outils. D'autres boutons de cette barre d'outils contrôlent des paramètres tels que la vitesse du replay, ou le basculement entre les options d'un départ de masse ou individuel en temps réel.
Avez-vous battu votre rival?

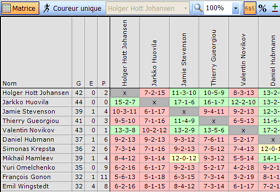 L'onglet Tête à tête consiste en une matrice qui montre les coureurs en résultats "tête à tête", en d'autres termes, le nombre de temps intermédiaires qu'un coureur a gagné ou perdu vis-à-vis de chacun des autres coureurs. Une cellule en vert indique que le coureur de la rangée a gagné plus de tronçons que le coureur de la colonne correspondante et une cellule en rouge signifie le contraire. Une cellule en jaune indique que chaque coureur a battu l'autre sur un nombre équivalent de tronçons.
L'onglet Tête à tête consiste en une matrice qui montre les coureurs en résultats "tête à tête", en d'autres termes, le nombre de temps intermédiaires qu'un coureur a gagné ou perdu vis-à-vis de chacun des autres coureurs. Une cellule en vert indique que le coureur de la rangée a gagné plus de tronçons que le coureur de la colonne correspondante et une cellule en rouge signifie le contraire. Une cellule en jaune indique que chaque coureur a battu l'autre sur un nombre équivalent de tronçons.
Par exemple, 13-2-5 signifie que le coureur de la rangée a battu le celui de la colonne sur 13 tronçons, a été devancé sur 5 et a un temps identique sur 2. Maintenir le curseur de la souris sur une cellule affichera les différences de temps entre les deux coureurs sur chacun des tronçons. Cliquer sur le nom d'un coureur vous montrera les informations de Tête à tête uniquement pour ce coureur.
Les boutons dans la barre d'outils vous permettent de changer de mode de visualisation. Vous pouvez, par exemple, voir cette matrice en termes du pourcentage du parcours au lieu de nombre de tronçons.
Toutes les informations que vous voulez connaître

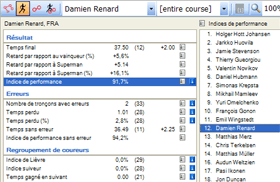 L'onglet Info détaillées affiche les informations selon de nombreux critères (par exemple, le temps intermédiaire, le temps perdu, l'indice de suiveur, ou la fréquence d'erreur), visualisés par catégorie, coureur ou tronçon. Vous pouvez choisir le critère dans la liste de gauche du panneau principal. Le volet central de ce panneau affiche une liste de tous les coureurs ou tronçons triée selon la velur du criètre choisi. Pour quelques critères, une information supplémentaire sur le coureur ou le tronçon est affichée dans le volet de droite.
L'onglet Info détaillées affiche les informations selon de nombreux critères (par exemple, le temps intermédiaire, le temps perdu, l'indice de suiveur, ou la fréquence d'erreur), visualisés par catégorie, coureur ou tronçon. Vous pouvez choisir le critère dans la liste de gauche du panneau principal. Le volet central de ce panneau affiche une liste de tous les coureurs ou tronçons triée selon la velur du criètre choisi. Pour quelques critères, une information supplémentaire sur le coureur ou le tronçon est affichée dans le volet de droite.
Tous les noms de coureurs et tronçons sont reliés: en cliquant dans une rangée liée, vous pouvez voir les informations détaillées correspondant à ce coureur ou tronçon. Vous pouvez aussi naviguer en utilisant les icônes de la barre d'outils. Des explications sur certains critères peuvent être affichées en maintenant le curseur de la souris sur son nom.