Get started using WinSplits Pro
This overview describes how to get started with the basics features in WinSplits Pro. It assumes that you have already downloaded and installed the program.
The First Time
The first time you start WinSplits Pro, you will see a message saying that a license is missing. If you have purchased a license, provide your license key here. Otherwise, the trial version will start. The trial version contains all the features of the full version, with the exception that only the first five controls of a course are shown.
Program Window
The following is a description of the program window in WinSplits.
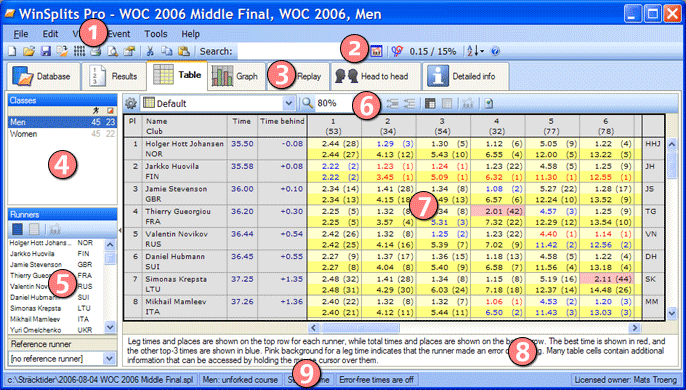
Program window.
- The Menu Row contains the main functions in the program categorised by area.
- Many of the commands in the menu are also represented by icons in the Header Toolbar. Here you can find general commands and options, such as error-free times or searching.
- Click on the tab system to switch between the seven different sections of WinSplits Pro.
- The Class List is shown under all tabs except for Database and Results. It is used to choose the class you want to see split times for.
- The Runner List contains the names and clubs of the competitors in the chosen class. You can select certain runners from the list in order to see only those runners in the current tab. Just like the Class List, the Runner List is shown in all tabs except for Database and Results.
- The Tab Toolbar contains the options that let you navigate the contents of the chosen tab.
- The selected tab is the central feature of WinSplits Pro. The actual split time information is presented here, according to the current settings.
- Under certain tabs, you can see an information field, which provides an explanation of the data shown in the current tab.
- The very bottom of the program window contains a status row. The file name for the current event, the current sorting order, and license information are shown here.
Download split times from a competition

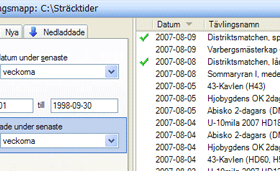 The Database Tab is the tab that is shown when the program starts. If the computer is connected to the internet, WinSplits Pro automatically links up to the split time database in order to search for events. Events from the most recent two weeks are shown by default, but you can also search by event date, name, and country. Double-click on an event in the list to download it to your hard drive and open it. A gauge shows the progress of the download.
The Database Tab is the tab that is shown when the program starts. If the computer is connected to the internet, WinSplits Pro automatically links up to the split time database in order to search for events. Events from the most recent two weeks are shown by default, but you can also search by event date, name, and country. Double-click on an event in the list to download it to your hard drive and open it. A gauge shows the progress of the download.
Downloaded events are marked with green check-marks in the event list, and can be opened even when the computer is not connected to the internet. The events you downloaded from the database can be found under the tab Downloaded. New events that have been added to the database since the last time WinSplits Pro was run are shown under the tab New.
Class and club results

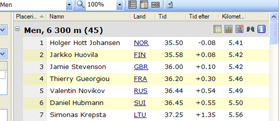 When you open an event in the database, that event's results are shown in the Result Tab. You can quickly switch between class- and club results modes by clicking on the linked class or club name, respectively.
When you open an event in the database, that event's results are shown in the Result Tab. You can quickly switch between class- and club results modes by clicking on the linked class or club name, respectively.
When you are in class results mode, five icons are shown to the right of the class headings. These icons quickly take you to more detailed views of the class' split times in the other tabs. Browse through different classes/clubs by using the key combinations Ctrl+UpArrow and Ctrl+DownArrow.
Show split times in a table

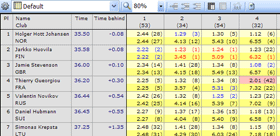 The Table Tab shows split times in the traditional table format. Select the class you want to see in the class list on the right. The information field at the bottom of the table describes the table's contents and colors. Most cells in the table contain additional information that can be viewed by holding the mouse cursor over the desired cell. Right-click on a column header to sort the runners by the contents of that column.
The Table Tab shows split times in the traditional table format. Select the class you want to see in the class list on the right. The information field at the bottom of the table describes the table's contents and colors. Most cells in the table contain additional information that can be viewed by holding the mouse cursor over the desired cell. Right-click on a column header to sort the runners by the contents of that column.
There is a number of different table types you can choose to view. For example, in addition to the standard table, there is a pack running table and a table that shows errors and time lost. You can choose among different table types from the list box in the tab toolbar.
Show only certain runners
The tabs Graph, Replay, Head to head, and Detailed info allow you to select certain runners to focus on. Select the runners you wish to view from the runner list on the left. A quick way to select all the runners from a single club is to right-click on one of the runners and then choose Select all runners from [club name].
Show split time graph

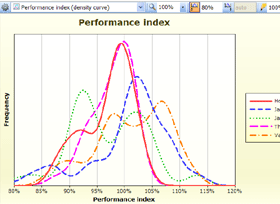 The Graph Tab converts the split time numbers to lines, curves, bars, and colours. You can choose one of the many different graphs to view from the list on the left side of the tab toolbar. The graph types are divided into different categories, such as time, place, errors, and following. Hold the moust cursor over an object in the graph to see more information about that object. Just like in the Table Tab, the information field at the bottom explains what the graph is showing.
The Graph Tab converts the split time numbers to lines, curves, bars, and colours. You can choose one of the many different graphs to view from the list on the left side of the tab toolbar. The graph types are divided into different categories, such as time, place, errors, and following. Hold the moust cursor over an object in the graph to see more information about that object. Just like in the Table Tab, the information field at the bottom explains what the graph is showing.
The buttons available in the tab toolbar depend on which type of graph is being shown. They allow you to adjust the graph settings, such as the start- and finish-values of the axes, as well as zoom level and line width.
Replay the race

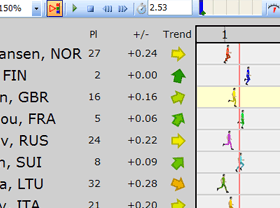 The Replay Tab allows you view a replay of the race with the runners represented by small animated figures. Start the replay by pressing the space bar or clicking the "play" button in the tab toolbar. Places, trend arrows, and times behind the leader are updated continually for each runner during the replay. The information field explains the details of what is being shown.
The Replay Tab allows you view a replay of the race with the runners represented by small animated figures. Start the replay by pressing the space bar or clicking the "play" button in the tab toolbar. Places, trend arrows, and times behind the leader are updated continually for each runner during the replay. The information field explains the details of what is being shown.
Clicking on a runner's name shows a vertical line that makes it easy to compare that runner's position in relation to his or her opponents. Click and drag in the area with the animated figures to move to a different point in the race.
Just as in the other tabs, it is possible to switch between different viewing options. Choose the replay type you would like to see from the list on the left of the tab toolbar. Other buttons in the tab toolbar control replay settings, such as replay speed or toggling between mass start and real-time individual start options.
Did you win the match against your rival?

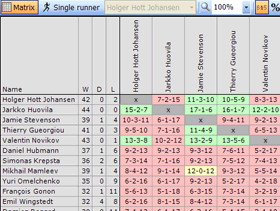 The Head to Head Tab consists of a matrix that shows the runners' "head to head" results, in other words, the number of splits a runner won or lost against each of the other runners on the course. A green cell indicates that the runner corresponding to that cell's row won more splits than the run corresponding to that cell's clumn, and a red cell indicates the opposite. A yellow cell means that each runner beat the other one on the same number of splits.
The Head to Head Tab consists of a matrix that shows the runners' "head to head" results, in other words, the number of splits a runner won or lost against each of the other runners on the course. A green cell indicates that the runner corresponding to that cell's row won more splits than the run corresponding to that cell's clumn, and a red cell indicates the opposite. A yellow cell means that each runner beat the other one on the same number of splits.
For example, 13-2-5 means that the row-runner beat the column-runner on 13 legs, was beaten by the column-runner on 5 legs, and had the same split time as the column-runner on 2 legs. Hold the mouse cursor over a cell to see the time differences between the two runners on each of the legs. Clicking on a runner's name allows you to view head to head information just for that runner.
Buttons in the tab toolbar allow you to change viewing modes. For example, you can view the head to head matrix in terms of percentages of the course won and lost instead of number of legs.
All the information you might want

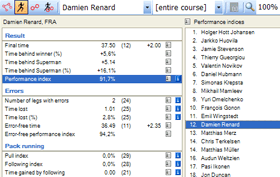 The tab Detailed info shows information about a number of different properties (for example, split time, time lost, following index, or error frequency), viewed by class, runner, or leg. You can choose the property you wish to view from the list on the left of the main panel. The central part of the main panel shows a list of all runners or legs sorted by values of the selected property. For some of the properties, additional information for the selected runner or leg is displayed in the right part of the main panel.
The tab Detailed info shows information about a number of different properties (for example, split time, time lost, following index, or error frequency), viewed by class, runner, or leg. You can choose the property you wish to view from the list on the left of the main panel. The central part of the main panel shows a list of all runners or legs sorted by values of the selected property. For some of the properties, additional information for the selected runner or leg is displayed in the right part of the main panel.
All the runner names and legs are linked: by clicking on a linked row, you can view detailed information about the corresponding runner or leg. You can also navigate by using icons in the tab toolbar. Explanations of certain properties can be displayed by holding the mouse cursor over the property name.