Detailed Info Tab
 The detailed info tab presents a number of categorized properties (for example, split time, time lost, or following index) for each class, runner, or leg.
The detailed info tab presents a number of categorized properties (for example, split time, time lost, or following index) for each class, runner, or leg.
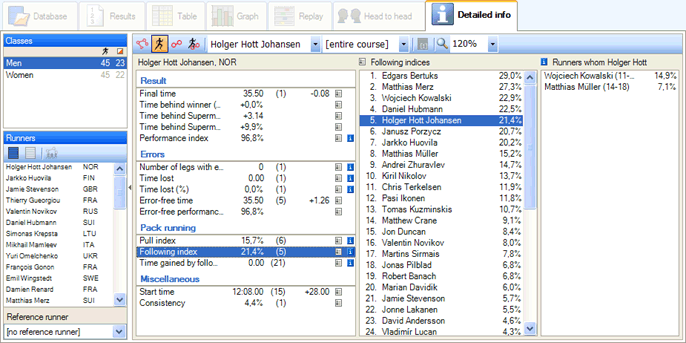
Class, runner or leg
You can choose to view detailed info about the entire class, a particular runner, a particular leg, or a particular runner on a particular leg. The type of information that is shown can be chosen using buttons and drop-down boxes containing the runners and legs in the tab toolbar. Read more in the paragraph Tab toolbar and shortcuts. If you want to compare data between differnet classes, use the dialogue Class statistics.
- If you choose [all runners] and [entire course] from the drop-down boxes, information about the whole class, such as the winning time or error frequency will be shown.
- If you choose a particular runner and [entire course] from the drop-down boxes, information about that runner's performance over the whole course is shown. This includes, for example, the runner's performance index and time lost.
- If you choose [all runners] and a particular leg from the drop-down boxes, information about that leg is shown. This includes the total number of runners who made errors on that leg, as well as the runners' consistency on that leg.
- If you choose a particular runner and a particular leg from the drop-down boxes, information about the selected runner's performance on that leg will be shown. This includes, for example, the runner's pull index and following index on the leg.
One, two, or three lists
The detailed info tab contains one, two, or three lists depending on which property is selected from the left list.
The left list
The left list contains properties for the selected combination of runner and leg. The properties are grouped by type, for example, errors or pack running. The list can contain up to four columns:
- Property name (for certain properties, you can see an explanation by holding the mouse cursor over the names)
- Property value
- Placement (in parentheses) of the value in comparison with other runner/leg values
- Difference between the selected runner/leg value and the best runner/leg value
The middle list
The presence of the  icon associated with a property in the left list means that a list with sorted property values for all runners/legs is available. Click on a property row in the left list to see the sorted list of all the runner/leg property values in the middle, with the best value at the top. The rows in the middle list are linked: you can navigate to a different runner or leg by clicking on a row. This middle list contains three columns:
icon associated with a property in the left list means that a list with sorted property values for all runners/legs is available. Click on a property row in the left list to see the sorted list of all the runner/leg property values in the middle, with the best value at the top. The rows in the middle list are linked: you can navigate to a different runner or leg by clicking on a row. This middle list contains three columns:
The right list
When you click on a property row that contains the  icon in the left list, additional information about the chosen property is shown in a list all the way to the right. For example, all legs with time lost are shown when you select the property "Time lost" for a particular runner. The right list consists of two columns: a title column and a value column.
icon in the left list, additional information about the chosen property is shown in a list all the way to the right. For example, all legs with time lost are shown when you select the property "Time lost" for a particular runner. The right list consists of two columns: a title column and a value column.
Show only particular runners or legs
You can select a number of runners, either from the runner list on the left in the program window or from the table tab, in order to only show information about these runners in the detailed info tab. You can also choose to only include specific legs. You can do that by selecting the desired legs in the table tab.
Right-click on a runner's name
When you right-click on a runner's name, a menu customized to the selected runner is shown. This menu allows you to, for example, create a custom course based on that runner, or to change data for a runner.
Export detailed information
Choose File > Export tab content from the menu or click on the button  in the header toolbar in order to export the detailed information in html- or text-format.
in the header toolbar in order to export the detailed information in html- or text-format.
Tab toolbar and shortcuts
Tips
- In order to quickly select all the runners from the same club, right-click on one of that club's runners and choose Select all runners from [club name].