Database Tab
 You can use the database tab to search for results and split times in the WinSplits split time database, which contains data from over 8,000 orienteering competitions from around the world (as of August 2007). The database tab is shown immediately when the program is started, and if the computer is connected to the internet, then a connection to the online database is created automatically.
You can use the database tab to search for results and split times in the WinSplits split time database, which contains data from over 8,000 orienteering competitions from around the world (as of August 2007). The database tab is shown immediately when the program is started, and if the computer is connected to the internet, then a connection to the online database is created automatically.
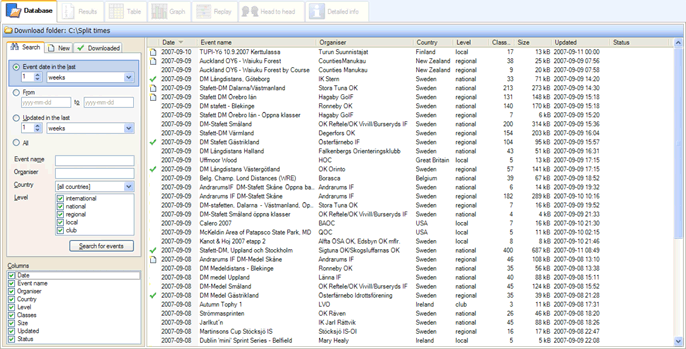
Search tabs Search, New and Downloaded
The database tab is divided into two panels. On the left, you can provide the criteria for search for events in the database, and the right panel shows the events that match your criteria. The left panel consists of a tab system with three tabs. Select search criteria from one of the tabs, and then click on the button Search for events.
The Search Tab
This tab is used for searching for events in the database. Choose one of four search methods:
- Most recent events: shows events that took place in the time period you chose.
- Events in a selected time period: shows events that took place between the provided dates, that should be entered in the format yyyy-mm-dd. If you leave one of the date boxes empty, all the events before or after the other date will be shown.
- Recently updated events: shows events that were uploaded to the database in the time period you chose.
- All: shows all events in the database.
These search criteria can be used in conjunction with a selection by event or organiser name (all or part of the name), country, and event level.
The New Tab
This tab shows the events that have been added to the dastabase since the last time WinSplits Pro was run. A selection based on the country and level of event can be made.
The Downloaded Tab
All the events that you have downloaded from the database and saved on your hard drive are shown here. Unlike with the Search and New tabs, you do not need to be connected to the internet to view this tab. Searching among the downloaded events can be done in the same way as in the Search tab, but with one exception: instead of using the date of event update, use the download date.
Download and open split times
The event list shows all the events that match the chosen search criteria. You can sort the list by clicking on one of the column titles, such as Event date or Updated.
Double-click on an event in the list to download and open the split times from that event. The progress of the download can be followed in the Status column. When the event is downloaded, it is automatically saved as a file in the folder that is shown in the tab toolbar. At the same time, the event's results are opened in the Results tab. If an event is shown with the icon  , then it has already been downloaded earlier and can be opened immediately from the hard drive, meaning that an internet connection is not necessary to view it.
, then it has already been downloaded earlier and can be opened immediately from the hard drive, meaning that an internet connection is not necessary to view it.
If you want to change the event download folder, click on the button with the folder name in the tab toolbar. You can choose to download several events at the same time by clicking on them while holding down the Ctrl button. When you have selected all the events you want, right-click and select download from the menu that appears.
You can choose which columns are shown in the event database from the Columns list in the lower left of the database tab. All columns are shown by default.
Status icons
Certain events in the database have an icon shown next to them.
Connection problems
You may get a message saying that it is impossible to connect to the database. This may be caused by one of several things.
- The computer is not connected to the internet.
- The computer's firewall is preventing WinSplits Pro from connecting to the split time database. Try to change the firewall's properties.
- The split time database's server is currently down. Try to connect again later.
Tips
- If your computer is connected to the internet, you will get a message from WinSplits Pro each time a new event has been uploaded. This is done with a sound, and the icon
 is shown in the right part of the status field. You can turn off the message about new events under the Options menu.
is shown in the right part of the status field. You can turn off the message about new events under the Options menu.