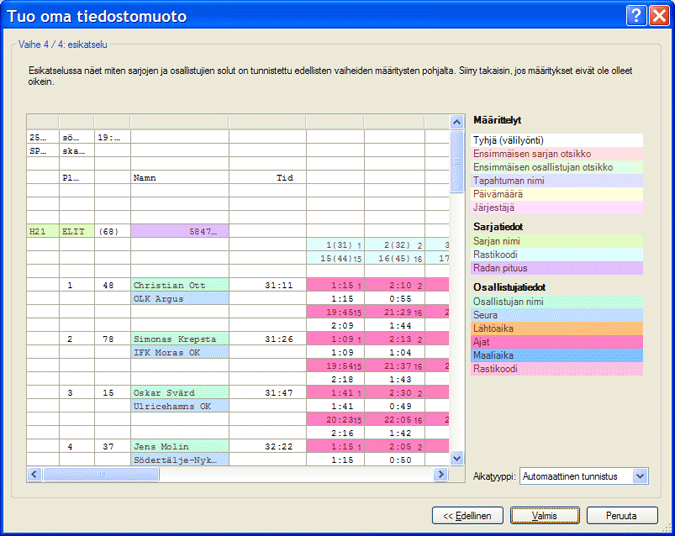Tuo oma tiedostomuoto
WinSplits Pro voi tuoda tiedostoja useimmista tuloslaskentajärjestelmistä. Joskus voi kuitenkin olla että haluat tuoda väliajat, jotka ovat muodossa, jota ei ole tuettu. Käytä tällöin Tuo oma tiedostomuoto -valintaikkunaa, joka koostuu neljästä vaiheesta. Tämän valintaikkunan saat näkyviin Tiedosto > Tuo oma tiedostomuoto -valikkovalinnalla. Tämän sivun alaosassa on esimerkki miten voit tuoda väliajat tämän valintaikkunan avulla. Valintaikkunassa on neljä vaihetta:
- Lähtökohta. Lisää tuotavat väliajat tähän. Voit tuoda yhden tai useamman sarjan samalla kertaa.
- Määrittele kilpailun tiedot ja otsikot. Määrittele väreillä mistä solusta ensimmäinen sarja ja ensimmäinen osallistuja alkaa. Näitä soluja kutsutaan otsikoiksi ja on tärkeää, että ne merkitään oikein, jotta tuonti toimii oikein.
- Määrittele sarja- ja osallistujatiedot. Määrittele väreillä sarjan tietoja sisältävät solut (esimerkiksi sarjan nimi ja radan pituus) ja osallistujan tiedot (osallistujan nimi, seura ja väliaika).
- Esikatselu. Tässä näet esimerkin, miten solujen tiedot tuodaan. Palaa takaisinpäin, jos tuonti ei onnistunut oikein.
Kunkin vaiheen ohjeet näytetään valintaikkunan yläosassa. Saattaa olla hyödyllistä tehdä joitain muutoksia tuotavaan dataan, joko vaiheen 1 kentässä tai erillisessä tekstieditorissa, jotta tuonti onnistuu hyvin.
Esimerkki
Vaihe 1: lähtökohta
Haluat tuoda nämä internetistäsi löytämät väliajat. Aloita valitsemalla väliajat selaimessa ja kopioimalla ne (Ctrl+C pitäisi toimia). Käynnistä valintaikkuna WinSplits Prossa Tiedosto > Tuo oma tiedostomuoto -valikkovalinnalla. Lisää väliajat vaiheen 1 isoon kenttään painamalla Ctrl+V. Valitse sitten saraketyyppi:
- Kiinteä sarakeleveys. Käytetään, jos väliajat on eroteltu välilyönneillä. Kynnysarvo määrittelee miten sellaiset tekstirivit käsitellään, jotka eivät sovi sarakkeen rajoihin. Tällaisia ovat esimerkiksi otsikkorivit. Mitä suurempi kynnysarvo on, sitä vähemmän sarakkeita tunnistetaan.
- Muuttuva sarakeleveys. Käytetään, jos sarakkeet on eroteltu esimerkiksi tabulaattorilla tai puolipisteellä.
Tässä esimerkissä sarakkeet on eroteltu välilyönneillä, joten käytetään Kiinteä sarakeleveys -valintaa ja kynnysarvoksi asetetaan 30. Nyt voit valita tallennetaanko väliajat uuteen tapahtumaan vai nykyiseen tapahtumaan (joka voidaan valita vain, jos tapahtuma on avoinna). Siirry seuraavaan vaiheeseen painamalla Seuraava -painiketta.
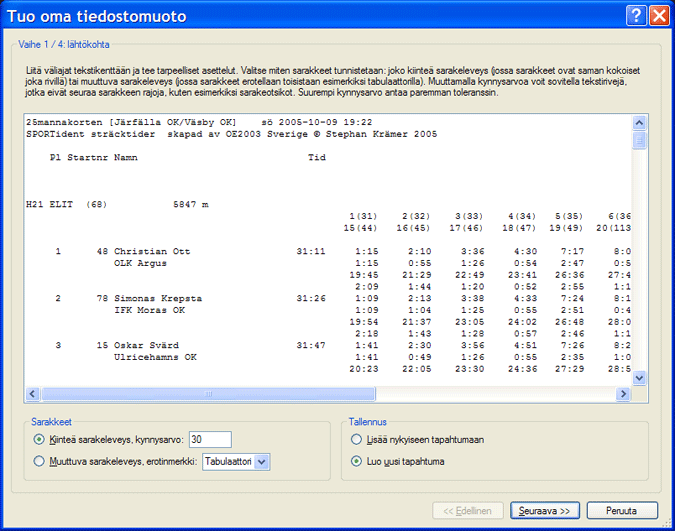
Vaihe 2: määrittele kilpailun tiedot ja otsikot
Aloita tarkastamalla, että sisältö on suurin piirtein jaettu soluihin. Palaa takaisin ja tee tarvittaessa muutoksia.
Nyt on aika määritellä väreillä sarjojen ja osallistujien otsikot. Otsikko koostuu yhdestä tai useammasta solusta, joiden sisältötyyppi yksikäsitteisesti määrittelee rivin, josta sarjan tai osallistujan tiedot alkavat. Seuraavia solutyyppejä on olemassa:
- Tekstisolut sisältävät vähintään yhden kirjaimen. Esimerkkinä on Sarja, seura ja osallistujan nimi.
- Numeeriset solut sisältävät vain numeroita ja välimerkkejä, kuten piste, pilkku tai sulkeet. Esimerkkinä ajat.
- Tyhjät solut eivät sisällä näkyvää tietoa.
Tässä esimerkissä sarjan otsikko on ensimmäisen sarakkeen tekstisolu "H21". Valintaikkuna tulkitsee jokaisen rivin, joka alkaa tekstisolulla, uuden sarjan aluksi. Jos tuot vain yhden sarjan, sarjan otsikkoa ei tarvitse määritellä.
Osallistujan otsikko koostuu tässä tapauksessa kahdesta solusta: osallistujan nimi ja seuran nimi. Vastaavalla tavalla valintaikkuna tulkitsee jokaisen rivin, jossa on neljännessä sarakkeessa tekstisolu ja tekstisolu samassa kohtaa riviä alempana, uuden osallistujan alkukohdaksi. Joskus sinun täytyy sisällyttää otsikkoon tyhjiä soluja tai väliaikasoluja, jotta saat kaikkien osallistujien tiedot mukaan. Hankalimmissa tilanteissa sinun täytyy hieman kokeilla näitä asetuksia, jotta kaikki menee oikein.
Määrittely tehdään oikealla näkyvien värien avulla. Solu määritellään napsauttamalla sitä ja painamalla solun määrittelyä vastaava näppäintä (esimerkiksi 2, jos kyseessä on ensimmäisen osallistujan otsikko). Solu väritetään määrittelyn värillä. Siirry seuraavaan vaiheeseen painamalla Seuraava -painiketta.
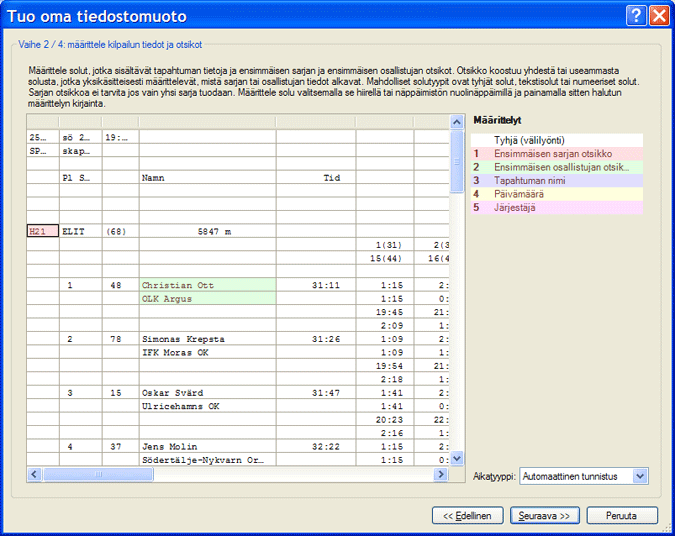
Vaihe 3: määrittele sarja- ja osallistujatiedot
Jos olet tehnyt ensimmäiset kaksi vaihetta oikein, näkyvissä on tiedot ensimmäiseen osallistujaan saakka, mukaan lukien ensimmäinen osallistuja. Jos näkyvissä on useampia osallistujia tai ei yhtään osallistujaa, tulee sinun palata taaksepäin ja määritellä otsikot uudelleen.
Nyt määrittelen itse tiedot sarja- ja osallistujatasolla. Määrittely tehdään oikealla näkyvien värien avulla. Solu määritellään napsauttamalla sitä ja painamalla solun määrittelyä vastaava näppäintä (esimerkiksi A sarjan nimen kohdalla). Solu väritetään määrittelyn värillä.
Tässä esimerkissä sarjan nimi (kaksi solua), radan pituus ja rastikoodi määritellään sarjatasolla. Osallistujatasolla määritellään osallistujan nimi, seura ja ajat. Rastikoodien ja aikojen kohdalla tulee merkitä ensimmäinen ja toinen sarake. Seuraavat esiintymät tunnistetaan automaattisesti tämän määrittelyn pohjalta. Jos rastikoodit ja ajat ovat useammalla rivillä, toisen rivin ensimmäinen esiintymä täytyy myös merkitä. Maaliaika -määrittelyä tulee käyttää vain, jos maaliaika ei löydy muiden aikojen joukosta.
Väliaikojen kohdalla on tärkeää, että merkitset joko väliajat tai kokonaisajat, mutta ei molempia, jos molemmat ovat mukana. Useimmissa tapauksissa voit valita Automaattinen tunnistus -vaihtoehdon Aikatyyppi -valintaluettelosta, mutta joskus saattaa olla tarpeen valita Rastiväliajat, Kokonaisajat tai Käyntiajat.
Rastikoodien määrittely voidaan tehdä joko sarja- tai osallistujatasolla. Tason valintaan vaikuttaa se, että onko rastikoodit sarjan otsikkorivillä vai jokaisen osallistujan kohdalla.
Siirry seuraavaan vaiheeseen painamalla Seuraava -painiketta.
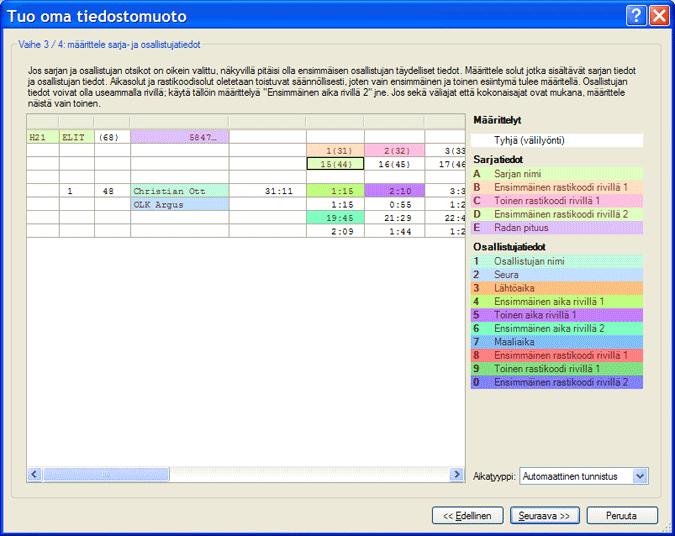
Vaihe 4: esikatselu
Tässä näet kaikki sarjojen ja osallistujien solut, jotka olet määritellyt aikaisemmissa vaiheissa. Rastikoodisolut ja aikasolut on numeroitu järjestykseen. Selaa koko taulukko läpi ja varmista, että määrittely on tehty juuri niin kuin halusit.
Jos kaikki näyttää hyvältä, paina Valmis -painiketta. Jos olet valinnut uuden tapahtuman luonnin, syötä tiedostonimi, johon väliajat tallennetaan. Kun tuonti on valmis, tapahtuma avataan ja Tulokset -välilehti näytetään. Jos sinun tulee muokata tai lisätä tapahtuman tietoja, voit tehdä sen Tapahtuma > Tapahtuman tiedot -valikkovalinnalla.