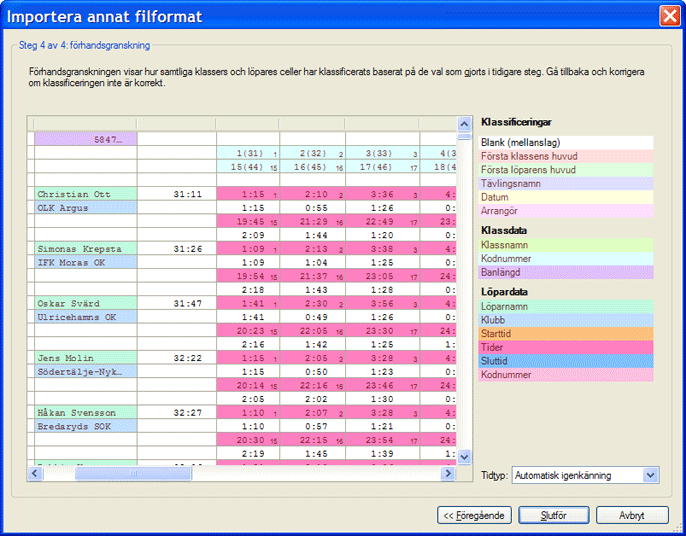Importera annat filformat
WinSplits Pro kan importera filer från de vanligaste tävlingsadministrativa systemen. Ibland kan det dock hända att du vill importera sträcktider som är sparade i ett format som inte stöds. I detta fall använder du guiden Importera annat filformat, som består av fyra steg och som nås via Arkiv > Importera annat filformat. Längst ner på den här sidan finns ett exempel på hur du importerar sträcktider med hjälp av guiden. Guidens fyra steg:
- Rådata. Här klistrar du in sträcktiderna som ska importeras. Du kan importera en eller flera klasser åt gången.
- Ange tävlingsdata och huvuden. Färgkoda de celler som markerar var den första klassen och den första löparen börjar. Dessa celler kallas huvuden, och det är viktigt att de markeras på rätt sätt för att importen ska fungera.
- Ange klass- och löpardata. Färgkoda cellerna som innehåller vissa egenskaper för den klass (t ex klassnamn, banlängd) respektive den löpare (t ex löparnamn, klubb, sträcktider) som visas.
- Förhandsgranskning. Här visas en förhandsgranskning över hur cellernas innehåll kommer att tolkas vid importen. Gå tillbaka och korrigera vid behov.
I vart och ett av de fyra stegen ges instruktioner om vad som behöver göras högst upp i fönstret. Det kan bli aktuellt att prova sig fram och göra vissa redigeringar i rådata, antingen i den stora textrutan i steg 1 eller i en separat texteditor, för att få ett bra slutresultat.
Exempel
Steg 1: rådata
Du vill importera sträcktider som du hittar på internet. Börja med att markera sträcktiderna i webbläsaren och kopiera dem (Ctrl+C borde fungera). Starta importguiden i WinSplits Pro via Arkiv > Importera annat filformat. Klistra in sträcktiderna i den stora textrutan i steg 1 med kortkommandot Ctrl+V. Välj sedan kolumntyp:
- Fast kolumnbredd. Används om kolumnerna som sträcktiderna är placerade i är separerade med mellanslag. Tröskelvärdet anger hur textrader som inte följer kolumngränserna, t ex rubrikrader, hanteras. Högre tröskelvärde ger större tolerans, vilket innebär att färre kolumner kommer att identifieras.
- Variabel kolumnbredd. Används om kolumnerna separeras med t ex tabbtecken eller semikolon.
I detta fall är kolumnerna separerade med mellanslag, så alternativet Fast kolumnbredd väljs och tröskelvärdet sätts till 30. Du kan sedan välja att spara sträcktiderna i en ny tävling eller i den aktuella tävlingen (vilket endast kan väljas då en tävling har öppnats). Gå till nästa steg genom att klicka på Nästa.
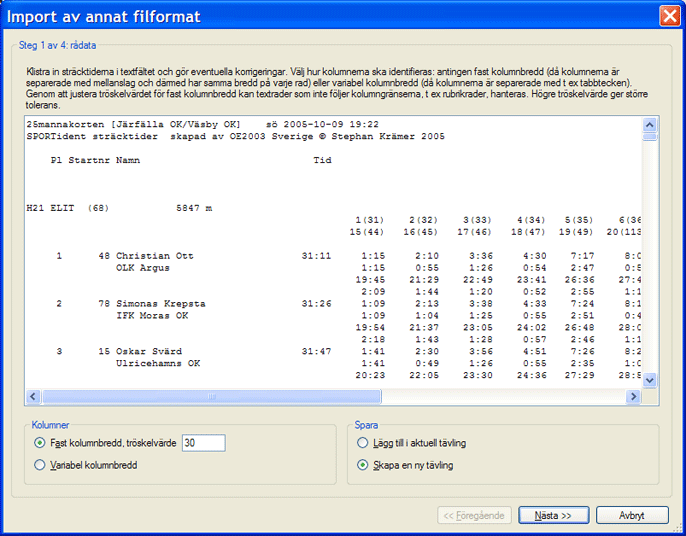
Steg 2: ange tävlingsdata och huvuden
Börja med att kontrollera om innehållet indelats i celler på ett tillfredsställande sätt. Gå tillbaka och gör justeringar vid behov.
Nu är det dags att färgkoda klass- och löparhuvuden. Ett huvud består av en eller flera celler vars typ av innehåll unikt definierar den rad där klass- eller löpardata börjar. Följande celltyper finns:
- Textceller innehåller minst en bokstav. Namn på klasser, löpare och klubbar är exempel på textceller.
- Numeriska celler innehåller bara siffror och skiljetecken som punkt, kolon och parenteser. Celler med tider är exempel på numeriska celler.
- Blanka celler har inget synligt innehåll.
I detta exempel består klasshuvudet av textcellen "H21" i den första kolumnen. Guiden kommer att tolka varje rad som inleds med en textcell som starten på en ny klass. Om endast en klass ska importeras behöver du inte ange något klasshuvud.
Löparhuvudet består i detta fall av två textceller: löparnamnet och klubbnamnet. Guiden tolkar därmed varje rad som har en textcell i den fjärde kolumnen och en textcell i samma kolumn på raden under som starten för en ny löpares data. Du kan i vissa fall behöva ta med blanka celler eller celler med sträcktider i löparhuvudet för att få med alla löpare. Du får helt enkelt prova dig fram i kniviga situationer.
Klassificeringen görs med hjälp av den färgkodning som visas i högerkanten. Klassificera en cell genom att klicka på den med musen och sedan trycka på den tangent som hör ihop med klassificeringen (t ex 2 för första löparens huvud). Cellen färgas då med den valda klassificeringens färg. Gå till nästa steg genom att klicka på Nästa.
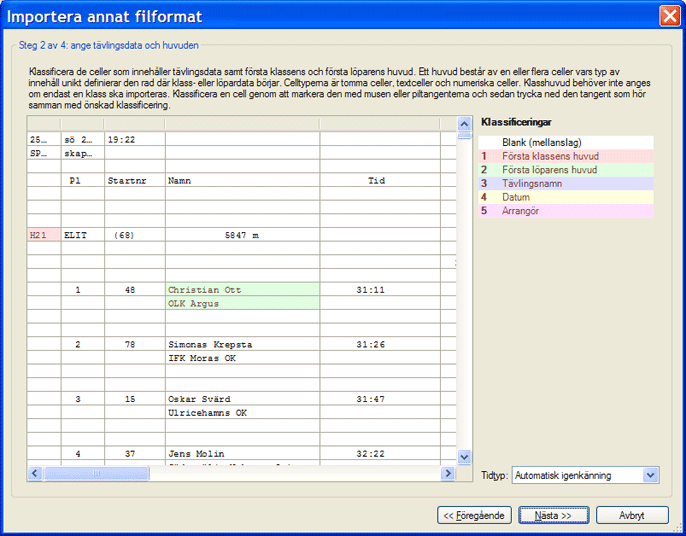
Steg 3: ange klass- och löpardata
Om du har gjort rätt i föregående steg visas nu information fram till och med den första löparen. Om fler löpare eller ingen löpare alls visas har löparhuvudet angetts på fel sätt, och du behöver gå tillbaka och korrigera.
I detta steg ska du klassificera själva informationen på klass- respektive löparnivå. Klassificeringen görs med hjälp av den färgkodning som visas i högerkanten. Klassificera en cell genom att klicka på den med musen och sedan trycka på den tangent som hör ihop med klassificeringen (t ex A för klassnamn). Cellen färgas då med den valda klassificeringens färg.
I detta exempel klassificeras klassnamnet (två celler), banlängden och kodnumren på klassnivå. På löparnivå klassificeras löparens namn, klubb och tider. För kodnummer och tider, som förekommer i flera kolumner, ska den första och den andra förekomsten färgkodas. Övriga förekomster identiferas automatiskt med hjälp av denna information. Om kodnummer eller tider förekommer på flera rader ska även den första förekomsten på andra raden färgkodas. Klassificeringen Sluttid ska endast användas då sluttiden inte finns med bland de andra tiderna.
När det gäller tider är det viktigt att du färgkodar antingen sträcktider eller totaltider, och inte både och då båda tidtyperna förekommer. Normalt sett kan du välja Automatisk igenkänning i listrutan Tidtyp, men det kan finnas tillfällen då du måste ange antingen Sträcktider, Totaltider eller Passertider.
Klassificeringen av kodnummer kan ske antingen på klassnivå eller löparnivå. Vilken nivå du ska välja beror på om kodnummer finns angivna endast i klassens rubrikrad eller för varje löpare.
Gå till nästa steg genom att klicka på Nästa.
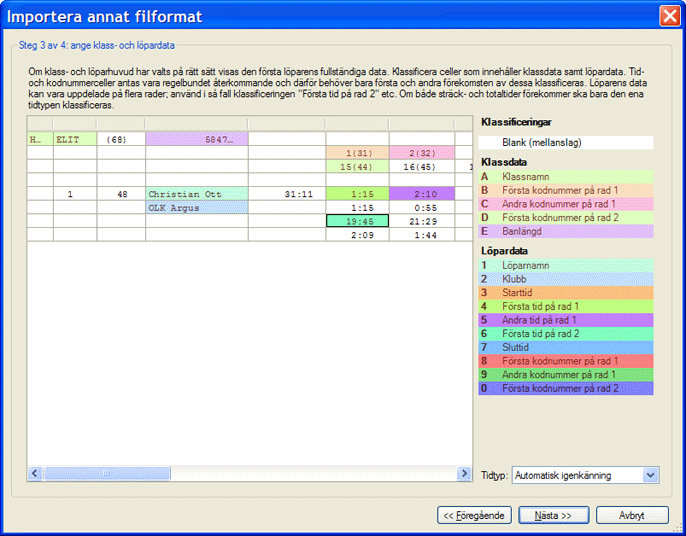
Steg 4: förhandsgranskning
Här visas hur samtliga klassers och löpares celler har klassificerats baserat på de val som gjorts i tidigare steg. Kodnummerceller och tidceller är numrerade med ordningsnummer. Bläddra igenom hela tabellen och kontrollera att klassificeringen ser ut som du har tänkt dig.
Om allt är till belåtenhet klickar du på Slutför. Om du valt att skapa en ny tävling får du ange ett filnamn på sträcktidsfilen. När importproceduren är avklarad öppnas tävlingen och resultatfliken visas. Om du behöver komplettera tävlingsdata gör du det via Tävling > Tävlingsdata i menyn.