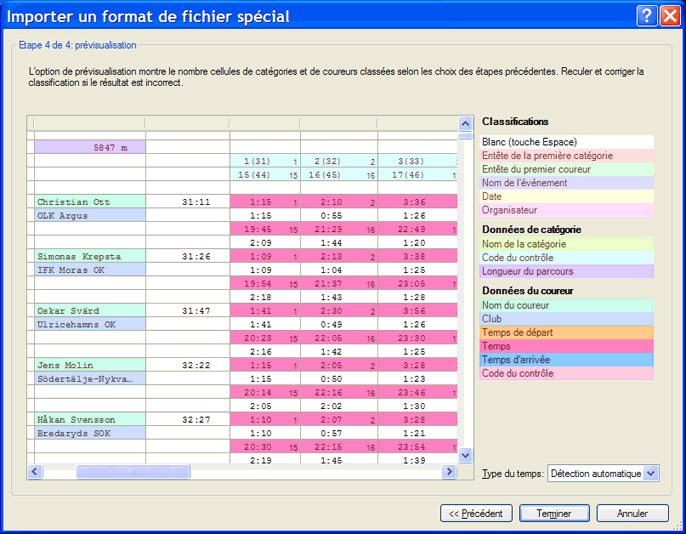Importer un fichier de format spécial
WinSplits Pro est capable d'importer des fichiers de temps intermédiaires depuis la plupart des systèmes de gestion d'événement. Il peut cependant arriver que vous souhaitiez importer des temps intermédiaires sauvegardés dans un format non supporté. Dans ce cas, il faut utiliser les dialogues Importer un fichier de format spécial, composés de quatre étapes et accessibles depuis Fichier > Importer un fichier de format spécial. Au bas de cette page, figure un exemple sur la manière d'importer des temps intermédiaires en utilisant ce procédé. Les quatre étapes des boîtes de dialogue sont:
- Données de base. Coller les temps intermédiaires que vous voulez importer. Vous pouvez importer une ou plusieurs catégories simultanément.
- Entrer les données de l'événement et les entêtes. Utilisez le code de couleur des cellules pour indiquer où commencent la première catégorie et le premier coureur. Ces cellules sont appelées entêtes, et il est important qu'elles soient identifiées correctement pour permettre le processus de l'importation.
- Entrer les données de catégories et de coureurs. Utiliser le code de couleur des cellules qui contiennent certaines informations pour la catégorie (par exemple, le nom de la catégorie, la longueur du parcours) et pour le coureur (nom du coureur, club, temps intermédiaires) affiché.
- Prévisualisation. Vous pouvez prévisualiser comment le contenu des cellules sera interprété lors de l'importation. Si nécessaire, remonter d'une étape pour corriger.
Les instructions nécessaires pour chacune des quatre étapes sont affichées en haut de la fenêtre. Il peut se révéler utile de faire certaines modifications dans les données de base, soit dans la grande boîte de texte de l'étape 1, soit dans un éditeur de texte séparé, pour obtenir un bon résultat final.
Exemple
Etape 1: données de base
Vous voulez importer des temps intermédiaires trouvés sur internet. Commencez par sélectionner ces temps dans votre navigateur internet et copiez-les (Ctrl+C devrait fonctionner). Démarrer le dialogue d'importation de WinSplits Pro via Fichier > Importer un format de fichier spécial. Coller les temps intermédiaires dans le grand champ de texte en utilisant Ctrl+V. Choisissez ensuite le type de colonnes:
- Largeur de colonne fixe. A utiliser si les colonnes où sont placés les temps intermédiaires sont séparées par des espaces. La valeur de seuil contrôle comment les rangées de texte qui ne suivent pas ces limites de colonnes (telle la rangée de titre) sont gérées. Plus haute est cette valeur de seuil, plus grande sera la tolérance, signifiant que moins de colonnes seront identifiées.
- Largeur de colonne variable. A utiliser si les colonnes sont séparées par exemple, par une tabulation ou un point-virgule.
Dans cet exemple, les colonnes sont séparées par des espaces, et donc Largeur de colonne fixe est utilisé, avec un seuil de 30. Vous pouvez alors décider de sauver les temps intermédiaires dans un nouvel événement ou dans l'événement en cours (ce qui ne peut être choisi que si un événement est effectivement ouvert). Passer à l'étape suivante en cliquant sur Suivant.
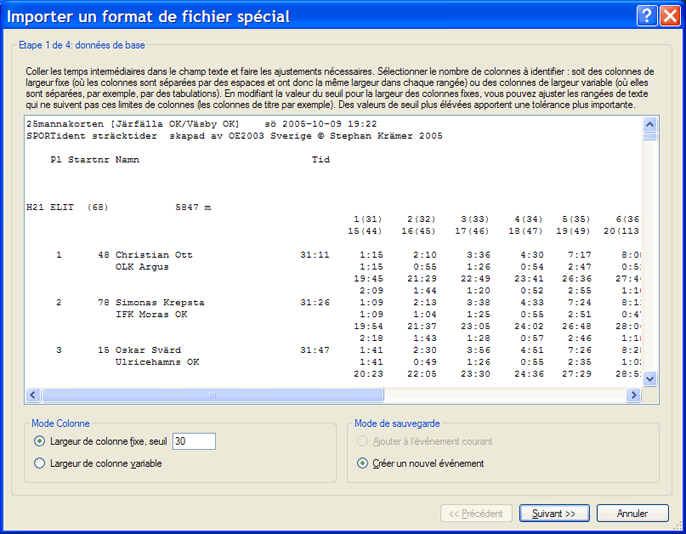
Etape 2: entrer les données de l'événement et les entêtes
Vérifier que les contenus ont été correctement divisés en cellules. Si nécessaire, retourner à l'étape précédente et ajuster.
Il faut à présent utiliser le code de couleur pour les catégories et les entêtes de coureur. Une entête consiste en une ou plusieurs cellules dont le type de contenu définit de manière univoque la rangée où la catégorie ou les données du coureur commencent. Ci-dessous, les types de cellules:
- Cellule de texte contient au moins une lettre. Catégorie, club, et nom du coureur sont des exemples de cellules de texte.
- Cellule numérique contient uniquement des nombres et des signes de ponctuation, tels que point, virgule ou parenthèses. Les cellules contenant des temps sont un exemple de cellule numérique.
- Cellule blanche n'ont aucun contenu visible.
Dans cet exemple, l'entête de catégorie consiste en une cellule texte "H21" dans la première colonne. Le convertisseur interprétera chaque rangée qui commence par une cellule de texte comme le début d'une nouvelle catégorie. Si une seule catégorie est importée, il n'est pas nécessaire de définir une entête de catégorie.
L'entête du coureur est constituée dans ce cas par deux cellules: le nom du coureur et celui du club. De la même manière, le convertisseur interprétera chaque rangée comportant une cellule texte en colonne quatre et une cellule texte dans la même colonne de la ligne suivante comme le début des données d'un nouveau coureur. Dans certains cas, vous devrez incorporer des cellules blanches ou des cellules avec des temps intermédiaires dans l'entête pour obtenir les données sur tous les coureurs. Dans les cas les plus compliqués, vous devrez sans doute procéder par essai - erreur pour obtenir le bon résultat.
La classification d'une cellule est réalisée à l'aide du code de couleur montré à droite. Classifier une cellule en cliquant dessus et en appuyant sur le chiffre correspondant à la classification voulue (par exemple, 2 pour l'entête du premier coureur). La cellule est alors colorée dans la couleur de la classification correspondante. Passer à l'étape suivante en cliquant sur Suivant.
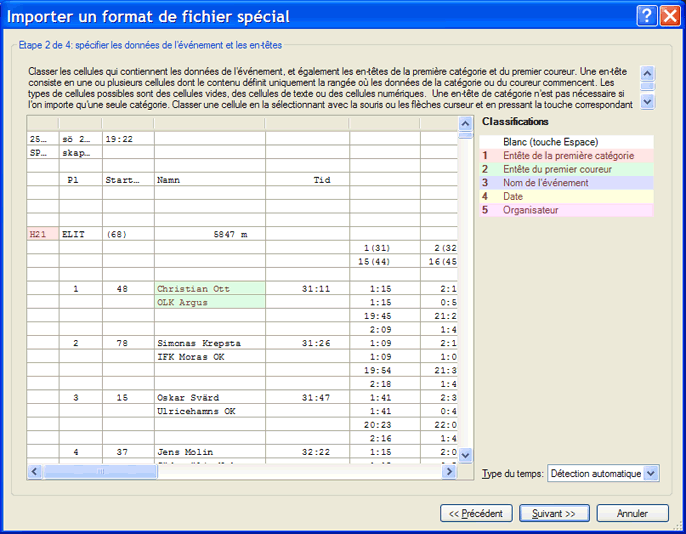
Etape 3: entrer les données de catégorie et du coureur
Si vous avez effectué correctement les deux étapes précédentes, l'information relative au premier coureur doit à présent être visible. Si plus d'un coureurs (ou aucun coureur) sont affichés, vous devez retourner aux étapes antérieures et ré-examiner la manière dont les entêtes ont été créées.
Dans cette étape, vous allez devoir classifier les informations réelles au niveau des catégories et des coureurs. Cette classification est réalisée à l'aide du code de couleur affiché à droite. Classifier une cellule en cliquant dessus et en appuyant sur la touche qui correspond à sa classification (par exemple, A pour le nom de catégorie). La cellule est alors colorée dans la couleur de la classification correspondante.
Dans cet exemple, le nom de la catégorie (deux cellules), la longueur du parcours et les codes des contrôles sont classifiés au niveau de la catégorie. Au niveau du coureur, les nom, club et temps sont classifiés. Pour les codes des contrôles et les temps qui apparaissent dans des colonnes multiples, leurs premières et secondes occurrences doivent être classifiées. Les données successives seront identifiées automatiquement à partir de cette information. Si les codes des contrôles ou les temps apparaissent sur plusieurs rangées, la première occurrence de l'information sur la seconde rangée doit aussi être codée. La classification Temps final doit uniquement être utilisée si ce temps n'est pas trouvé parmi les autres valeurs.
Pour les temps intermédiaires, il est important que vous codiez, soit les temps intermédiaires, soit les temps totaux, mais pas les deux s'ils sont tous deux visibles. Dans la plupart des cas, vous pouvez choisir Détection automatique dans la boîte déroulante Type de temps, mais il peut exister des situations où vous devrez sélectionner un des modes Temps intermédiaires, Temps totaux ou Heures de passage.
La classification des codes de contrôles peut être réalisée soit au niveau de la catégorie, soit au niveau du coureur. Le niveau sera à choisir en fonction de la position de l'information, dans l'entête de catégorie, ou pour chaque coureur.
Passer à l'étape suivante en cliquant sur Suivant.
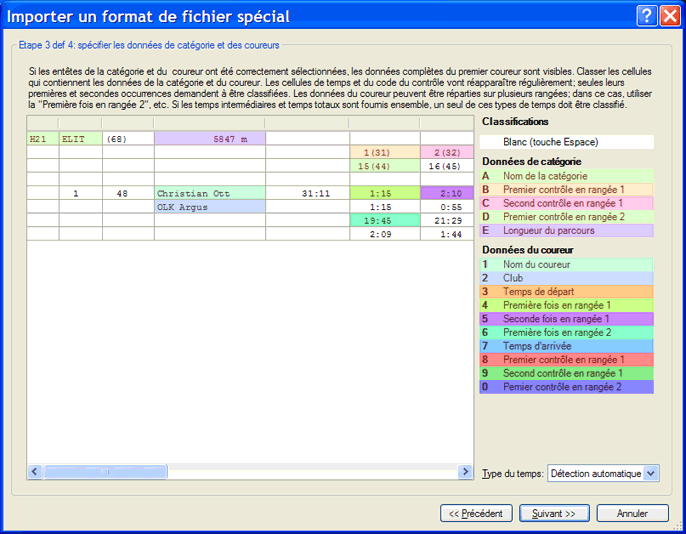
Etape 4: prévisualisation
Vous pouvez voir dans cette étape que toutes les cellules de catégorie et du coureur ont été classifiées selon les choix effectués dans les étapes précédentes. Les cellules des codes de contrôle et des temps reçoivent un numéro d'ordre. Naviguez dans toute la table et vérifiez que la classification correspond à ce que vous attendiez.
Si tout semble OK, cliquer sur Terminer. Si vous avez choisi de créer un nouvel événement, vous devrez fournir un nom de fichier pour sauvegarder les temps intermédiaires. Lorsque la procédure d'importation est terminée, l'événement est ouvert et l'onglet Résultats est affiché. Si vous devez éditer ou ajouter des Données, vous pouvez le faire via Evénement > Données à partir du menu.