Table Tab
 The table tab shows split times as a table. There are several modes with different types of information to choose from. The default mode shows split times in a traditional table, but other modes are also available, for example, time loss, performance index, and pack index. The information field under the table explains the contents of the selected mode.
The table tab shows split times as a table. There are several modes with different types of information to choose from. The default mode shows split times in a traditional table, but other modes are also available, for example, time loss, performance index, and pack index. The information field under the table explains the contents of the selected mode.
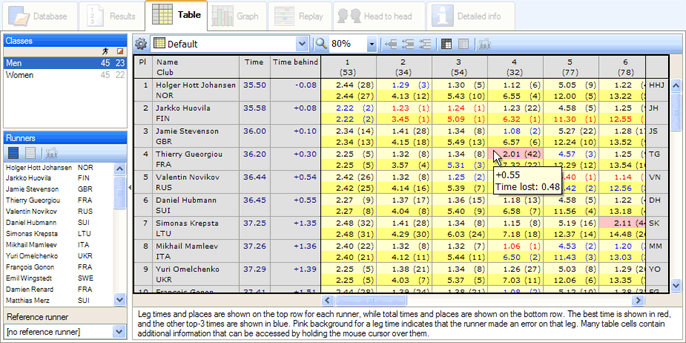
Show extended information
Most cells in the table have additional information associated with them. This information is shown in a box when the mouse cursor is held over the cell. For example, time behind the best split is shown for a split time cell, or all runners' sorted split times on a particular leg are shown for that leg's column heading cell. In some cases, several information boxes are associated with a cell. In that case, you can press Enter or Space to switch between them.
Select runners and legs
It is possible to select certain runners and legs and only show those in a table or in one of the other tabs. Select the desired runners and legs by clicking on them, making the background of the selected cells darker. Click once again to deselect a runner or a leg.
When you have made your selection, use the button  Hide unselected runners/legs to change the table's contents to just the selected legs and runners. If no row has been selected, all the rows will be shown after this button is pressed. The same applies to columns, as well.
Hide unselected runners/legs to change the table's contents to just the selected legs and runners. If no row has been selected, all the rows will be shown after this button is pressed. The same applies to columns, as well.
You can also select runners from the runner list on the left in the program window. The tabs Graph, Replay, Head to head, and Detailed info are automatically updated to only contain the currently selected runners and legs.
Right-clicking in the table
Right-clicking on a cell in the table brings up a menu, whose contents are specific to the clicked cell. This menu gives you options, such as sorting the table by a certain property (for example, time on a leg, or total time at the selected control) or editing some data for a specific runner.
Sort the table
The current property the table is sorted by is displayed in the status field. A table can be sorted in three different ways:
- Click on the button
 Sort runners in theheader toolbar.
Sort runners in theheader toolbar.
- Click on the Sorting box in the status strip.
- Right-click on a cell and choose one of the sorting creiteria.
Print out a table
It is possible to print out a table on paper with, for example, automatic adjustment of text size for the best uasge of the entire page. Choose File > Print or File > Print preview from the menu or click on the buttons  or
or  , respectively, in the header toolbar. Read more in the chapter on Printing.
, respectively, in the header toolbar. Read more in the chapter on Printing.
Export a table
Choose File > Export tab contents from the menu or click on the button  in the header toolbar to export a table in html- or text format.
in the header toolbar to export a table in html- or text format.
Tab toolbar and shortcuts
Tips
- In order to quickly select all runners from the same club, right-click on one of that club's runners and choose Select all runners from [club name].
- Set a runner as a reference runner by right-clicking on that runner and choosing Use [runner's name] as reference runner.