Results Tab
 The results tab shows the results list from the current event. You can choose to see results by club or class, or to sort the lists by various properties, such as name, club, place, time/km, or time behind the leader. You can also filter the lists so that only certain runners are shown, for example, only runners that finished in the top three in their class.
The results tab shows the results list from the current event. You can choose to see results by club or class, or to sort the lists by various properties, such as name, club, place, time/km, or time behind the leader. You can also filter the lists so that only certain runners are shown, for example, only runners that finished in the top three in their class.
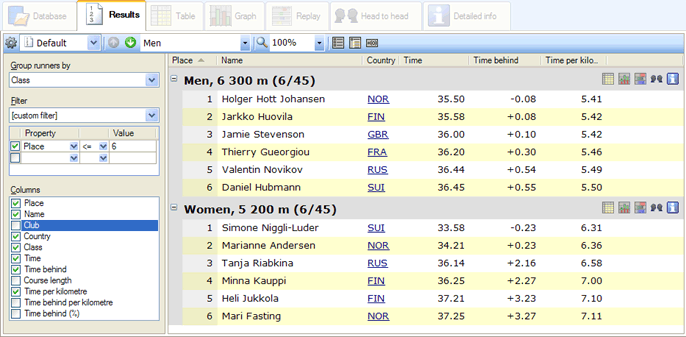
Result modes
There are several result modes to choose from in the tab toolbar. You can edit the settings for a chosen results mode by, for example, changing column width. The new settings are saved and preserved the next time you run the program.
Columns in the results list
Which columns are shown in the results list depends partly on the column names that are checked off in the columns list on the left, and partly on the information that is available in the current split time file. For example, certain events do not contain details about course lengths, which means that times per kilometre cannot be calculated.
You can sort the results list by any column by clicking on that column's name. Click one more time to sort in reverse order. If the information does not fit withín a column, you can change the column width by clicking and dragging the column's edge. You can also change the order of the columns by simply dragging them to the desired places either in the results list itself or in the columns list on the left.
The relative times (Time behind, Time behind per kilometer and Time behind (%)) are shown as negative values for the winner, so, for example, a winning margin of 30 seconds is shown as -0.30 in the column Time behind.
Grouping
Grouping means that the results list is divided into groups according to certain properties. There are four different types of groupings available: no grouping, class, club and country. Select the grouping you want in the list box Group runners by on the left, of click on a linked class, club, or country name. This last option is a fast way to switch between different groupings, for example, class and club lists. You can also go to a certain group by choosing the group in the list box in the tab toolbar.
Each group has a title row, where the number of runners in the group is given in parentheses. If the list is filtered, the number of filtered runners and the total number of runners in the group are given in parentheses. For example, (13/27) means that 13 of the total 27 runners in the group are shown.
Filtering
The options under Filtering on the left in the tab allow you to filter the results list to show only runners who satisfy certain criteria, such as just the class winners or just the runners who ran faster than a certain time per kilometre. Choose one of the default filters in the list box or create your own from the list below.
Example: In order to show just the runners who are less than 10% behind the winner in their classes, select [custom filter], and then choose Time behind (%), <, 10% in the lsit.
Shortcuts to other tabs
When you are in class results mode(that is, the list box Group runners by is set to Class) five icons are shown all the way to the right in each class title line. These icons are shortcuts to the different modes of split time analysis.
Right-click menu
When you right-click on a runner or a group title, a menu with commands based on the runner or group appears. Here you can change certain data for a runner or create a custom class based on the selected runner or group.
Example: Right-click on a group title and choose Create a course with all the runners on the same course as [class name]. A custom course that allows you to compare all the runners on this course appears, which is useful when a lot of classes have the same course.
Print the results list
You can print everything, just the selected part, or certain pages of a results list. Choose File > Print or File > Print preview from the menu or click on the buttons  or
or  in the header toolbar, respectively.
in the header toolbar, respectively.
Export results list
Choose File > Export tab content from the menu or click on the button  in the header toolbar to export results in html- or text-format.
in the header toolbar to export results in html- or text-format.
Tab toolbar and shortcuts
Tips
- Create a custom class based on two or more runners and their common legs by selecting the runners (hold down Ctrl and click) from the lsit and then choosing Create custom class with common legs for selected runners.
- You can ceate a custom class to compare a certain runner with all the other competitors who had at least one leg in common with the selected runner. That way you can see the runner's split places in comparison with all the runners at the event. Right-click on the desired runner and then choose Create course based on [runner name] > Include all runners in this event with at least one leg in common.