L'onglet Graphique
 L'onglet graphique convertit les valeurs de temps intermédiaires en lignes, courbes, barres et couleurs, et fournit de la sorte une vue générale rapide et facile de l'information. Vous pouvez choisir entre plus de 30 modes de graphique différents. Ces modes sont divisés en plusieurs catégories: Temps, Place, Indice de performance , Regroupement, Perte de temps et Tronçons. Le champ d'information sous le graphique explique les contenus du graphique choisi et la symbolique. Vous pouvez utiliser les boutons et les boîtes de texte de la barre d'outils pour modifier la présentation du graphique. Par exemple, vous pouvez modifier le niveau de zoom, l'épaisseur des lignes et les limites des axes.
L'onglet graphique convertit les valeurs de temps intermédiaires en lignes, courbes, barres et couleurs, et fournit de la sorte une vue générale rapide et facile de l'information. Vous pouvez choisir entre plus de 30 modes de graphique différents. Ces modes sont divisés en plusieurs catégories: Temps, Place, Indice de performance , Regroupement, Perte de temps et Tronçons. Le champ d'information sous le graphique explique les contenus du graphique choisi et la symbolique. Vous pouvez utiliser les boutons et les boîtes de texte de la barre d'outils pour modifier la présentation du graphique. Par exemple, vous pouvez modifier le niveau de zoom, l'épaisseur des lignes et les limites des axes.
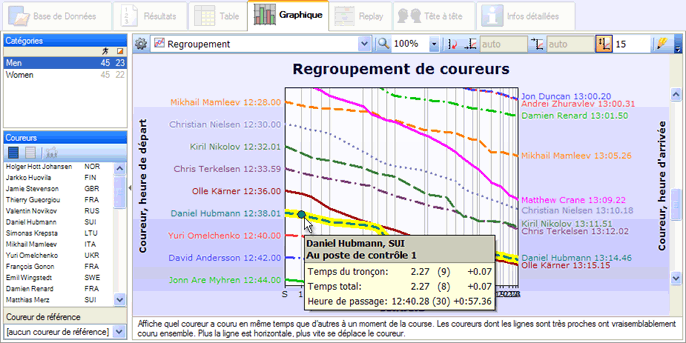
Montrer l'information d'un objet graphique
En maintenant le curseur de la souris sur un objet du graphique (par exemple une barre ou un segment de ligne) une boîte d'information s'ouvre à propos de cet objet. Dans certains cas, il y a même plusieurs boîtes d'information associées. Vous pouvez presser la touche Entrée ou Espace pour naviguer entre elles.
Voir uniquement certains coureurs ou tronçons
Chaque graphique affiche un certain nombre de coureurs par défaut. Si vous voulez incorporer plus ou moins de coureurs, sélectionnez ceux que vous désirez, soit dans le lien liste de coureur à gauche de la fenêtre de programme ou dans l'onglet table . Pour incorporer uniquement certains tronçons, aller dans l'onglet table et y sélectionner les tronçons désirés. Une fois les sélections réalisées, la fenêtre de graphique est automatiquement mise à jour.
Types de graphique
WinSplits Pro peut afficher sept types de graphiques différents.
Imprimer un graphique
Choisir Fichier > Imprimer ou Fichier > Prévisualisation de l'impression depuis le menu, ou cliquer sur les boutons respectifs  ou
ou  , dans la barre d'outils pour imprimer un graphique sur une imprimante.
, dans la barre d'outils pour imprimer un graphique sur une imprimante.
Exporter un graphique
Choisir Fichier > Exporter le contenu de l'onglet depuis le menu ou cliquer sur le bouton  dans la barre d'outils pour exporter le graphique comme une image au format jpg, gif, ou png.
dans la barre d'outils pour exporter le graphique comme une image au format jpg, gif, ou png.
L'onglet barre d'outils
La sélection de boutons dans la barre d'outils est fonction du graphique affiché. C'est pourquoi tous les boutons décrits ci-dessous ne sont pas visibles simultanément.
Raccourcis
Les raccourcis ci-après peuvent être utilisés pour naviguer dans un graphique qui contient un bouton de défilement vertical et/ou horizontal.
Astuce
- Pour faire apparaître rapidement les seuls coureurs d'un même club sur un graphique, faire un clic droit sur un de ces coureurs et choisir Sélectionner tous les coureurs de [nom de club].